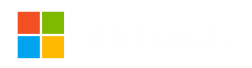-
Spill Error in Excel: Causes and Easy Fixes Explained
The Spill Error in Excel occurs when a formula using dynamic arrays cannot expand into the required cells due to obstructions. Introduced in Excel 365 and Excel 2019, dynamic arrays allow formulas to return multiple values automatically. However, if Excel detects an issue while trying to "spill" results into adjacent cells, it triggers the #SPILL! error. Let’s explore its causes and solutions.
1. What Causes the Spill Error in Excel?
The #SPILL! error appears when:
- Blocked Cells: One or more cells where the result should spill are occupied.
- Merged Cells: If the spill area includes merged cells, Excel cannot place values correctly.
- Table Format (Excel Tables): Formulas using dynamic arrays do not work inside structured tables.
- Insufficient Space: The formula requires more cells than are available.
- Invalid References: When formulas use volatile functions that depend on changing conditions.
2. How to Fix Spill Error in Excel?
Solution 1: Clear Blocked Cells
- Click on the #SPILL! error cell.
- Excel highlights the blocked cells in dotted lines.
- Delete or move the content from those cells to free up space.
Solution 2: Unmerge Cells in the Spill Range
- Select the merged cells in the error area.
- Go to Home > Merge & Center and click Unmerge Cells.
- Try entering the formula again.
Solution 3: Use Excel Tables Correctly
- Dynamic array formulas do not work inside tables.
- Convert the table back to a normal range:
- Select the table.
- Go to Table Design > Convert to Range.
- Enter the formula outside the table.
Solution 4: Adjust Spill Range
- Ensure the formula has enough space to expand.
- Resize columns or delete unnecessary rows to provide space.
Solution 5: Use an Alternative Formula
If your formula relies on a volatile function, try using a structured approach.
Example: Instead of
=SEQUENCE(10), ensure there’s space for 10 rows or use a smaller value.Final Thoughts
Understanding and fixing the Spill Error in Excel ensures smooth calculations with dynamic arrays. By checking for blocked cells, unmerging, and using formulas correctly, you can prevent and resolve this error efficiently.
Chat with live technician- Click Here
-
HP Printer Reset Made Easy: A Step-by-Step Tutorial
Resetting your HP printer can often be the solution to many common printing issues such as connectivity problems, error messages, or slow performance. Whether you’re trying to resolve a "printer offline" issue or want to start fresh with a new setup, this simple, step-by-step guide will walk you through how to reset HP printer.
Why You Might Need to Reset Your HP Printer
Resetting your printer can resolve a variety of problems:
- Printer not responding: When your printer is not responding to print commands, a reset can often solve this.
- Connectivity issues: If you experience issues connecting your printer to Wi-Fi or your computer, a reset might be necessary.
- Error codes or messages: Persistent error messages often indicate that a reset is needed to restore normal function.
- Restoring default settings: If you've made changes to the printer settings and want to return to the factory defaults, a reset is the way to go.
Step-by-Step Guide to Reset Your HP Printer
1. Power Off the Printer
Begin by turning off your HP printer. Unplug the power cable from the back of the printer and the power source. Wait for at least 60 seconds before proceeding. This ensures that the printer’s internal memory is cleared.
2. Press and Hold the Power Button
While the printer is unplugged, press and hold the power button for about 30 seconds. This helps drain any residual power and ensures that the reset process is effective.
3. Reconnect the Printer
After waiting for 60 seconds, plug the power cable back into the printer and the electrical outlet. Turn the printer back on by pressing the power button.
4. Perform a Hard Reset (if Necessary)
If the standard reset doesn’t solve the issue, you can perform a hard reset. This involves resetting the printer’s internal settings back to factory defaults.
- On the printer's control panel, navigate to the Setup or Settings menu.
- Look for the Restore Defaults option (this may vary depending on your model).
- Select Restore Factory Defaults or a similar option, then confirm the action.
5. Reconnect to Wi-Fi (for Wireless Models)
After resetting your printer, you may need to reconnect it to your wireless network. Follow the steps on the control panel to reconnect to your Wi-Fi, or use the printer’s setup software on your computer to help establish the connection.
6. Test the Printer
Once your printer is back on and connected, print a test page to ensure everything is working correctly.
Final Thoughts
Reset HP printer can be a quick and easy way to resolve common issues. Always ensure that you follow the steps carefully, as a factory reset will erase all custom settings. If the problem persists after a reset, it may be time to check for driver updates or consult with HP support. By following this guide, you should be able to get your HP printer up and running smoothly again.

You’re offline. This is a read only version of the page.